

大家不想买服务器,利用电脑做个虚拟机也可以用脚本搭建游戏
还有一个比较非常重要的功能,就是快照,设置好虚拟机固定IP建议立即创建一个快照,这样子你只要点一下你创建的快照几秒钟就等于重装系统了
第一步
安装 VMware Workstation 16 Pro:点击下载
激活方式:16版本的激活码:ZF3R0-FHED2-M80TY-8QYGC-NPKYF
安装很简单,大家可以自己安装一下,就不演示了,安装号后好要设置一下IP,只需要设置一次。
打开VMware Workstation上面的编辑—设置—选择Mnet8NAT模式—子网IP设置192.168.200.0—子网掩码—设置255.255.255.0—DHCP设置(P)-起始IP地址(S):192.168.200.3–结束IP地址(E):192.168.200.254—最后点应用确定。
第二步
下载centos系统:点击下载
解压 并且重命名(为以后开多个虚拟机准备)
第三步
打开VMware Workstation
点击打开虚拟机—选择你刚才下载的虚拟机解压后的文件夹—选择CentOS 7 64 位.vmx
跳窗口选择我已移动该虚拟机(M1),跳窗口选择我已移动该虚拟机(M1)。
第四步
用finalshell工具连接服务器
IP:192.168.200.4 账号:root 密码:xttwztop
到这里就可以直接搭建游戏了,但是为了可以多个虚拟机同时运行,需要修改虚拟机的固定IP。
下面是修改脚本,修改后就可以再解压下载的虚拟机文件,再开运行一台虚拟机搭建游戏。
bash <(curl -Ls http://zd.xttwz.top/sh/centos.sh)
多个虚拟机同时运行还有一个步骤,修改固定IP后关机改一下MAC 不改如果重新解压下一个虚拟机不能同时连接。
![图片[1]-centos7纯净系统虚拟机文件下载+同时多个虚拟机运行教程+VMware虚拟机设置。-忧忧资源网](http://xttwz.top/wp-content/uploads/2023/06/07df535341131843.png)
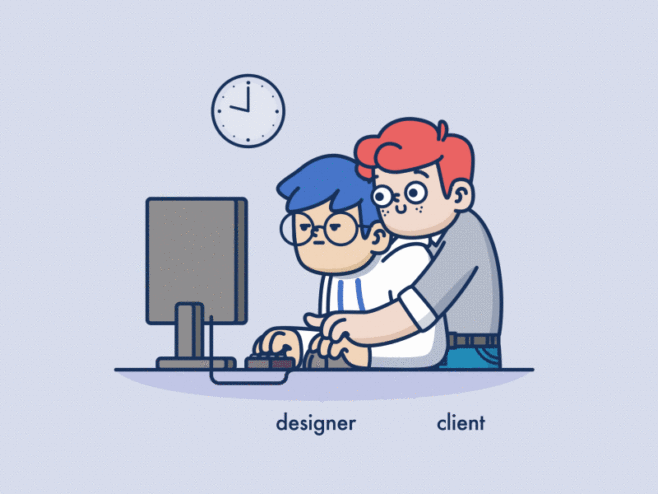







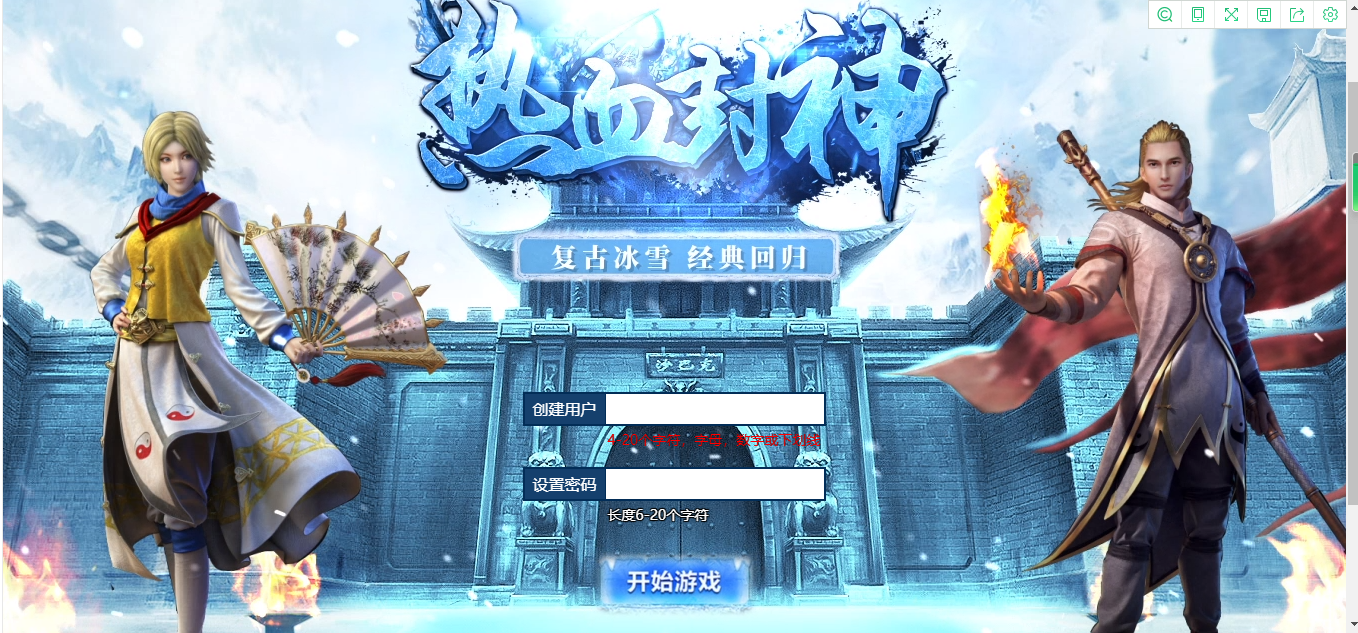




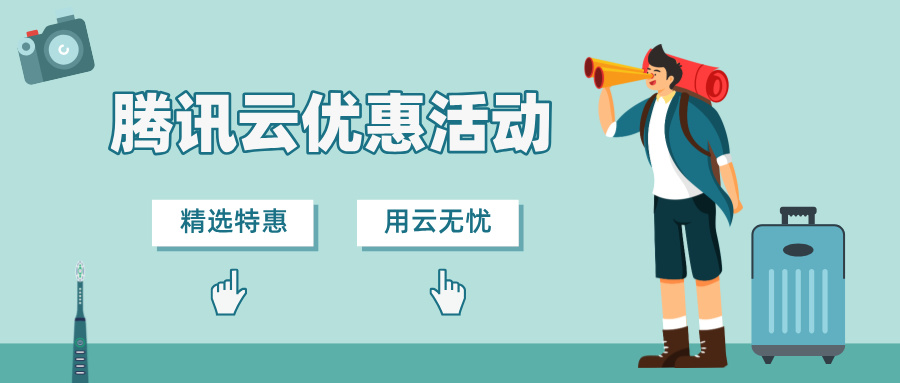



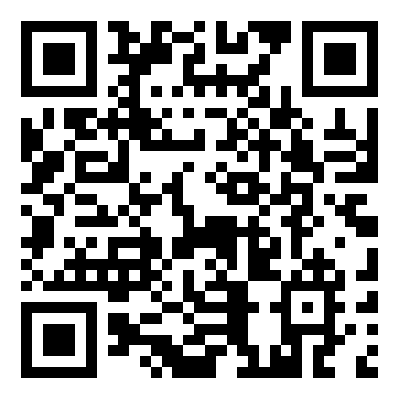






暂无评论内容